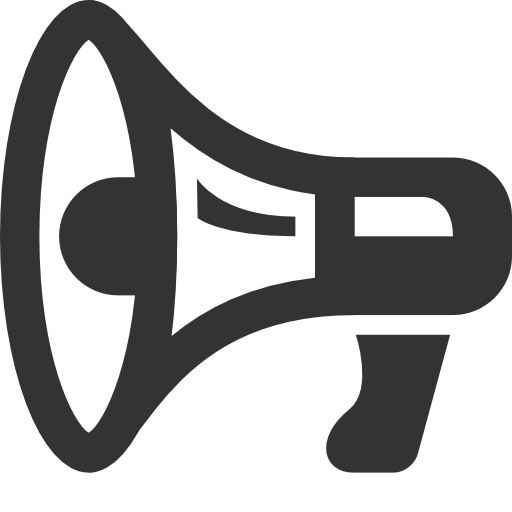لمستخدمي ويندوز 11.. خطوات تغيير المتصفح الافتراضي إلي متصفح آخر

ويندوز 11
شهدت شركة مايكروسوفت Microsoft الرائدة في عالم التكنولوجيا الفترة الأخيرة تطورا كبيرا، وذلك نظرا لما تقدمة من ميزات وتحديثات لمستخدميها حول العالم، وحاليا، تختبر مايكروسوفت ميزة جديدة لنظام ويندوز 11، والتي تعمل علي تسهيل تغيير المتصفح الافتراضي الخاص على ويندوز 11، وهذه الميزة ستسمح لمستخدمي ويندوز 11 بتغيير المتصفح الافتراضي بنقرة واحدة.

ولكن حتي الآن لم يتم إطلاق هذه الميزة، وبالتالي يظل متصفح Edge هو المتصفح الافتراضي لنظام تشغيل مايكروسوفت، وفي هذا السياق، يقدم لكم موقع موبايل نيوز في خطوات بسيطة كيفية تغيير متصفح الإنترنت الافتراضي على ويندوز 11 كالآتي:
خطوات تغيير متصفح الإنترنت الافتراضي على ويندوز 11
ـ افتح قائمة ابدأ أو Start.
ـ ثم قم بالضغط على خيار الإعدادات Settings.
ـ ثم انقر على خيار التطبيقات Apps.
ـ يؤدي ذلك إلى فتح الإعدادات الخاصة بتطبيقاتك على نظام التشغيل ويندوز 11 من مايكروسوفت.
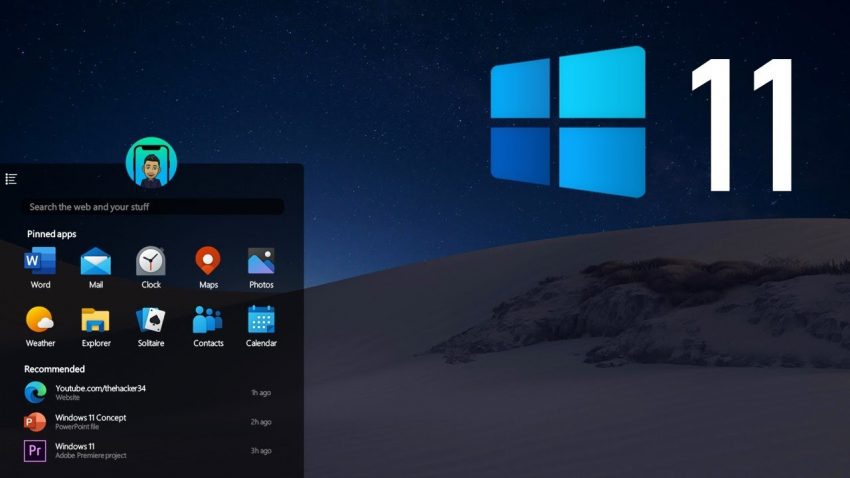
ـ ضمن خيار تعيين الإعدادات الافتراضية للتطبيقات Default apps، على يمين صفحة الإعدادات، قم بالتمرير لأسفل.
ـ ثم إدراج متصفح الويب المفضل لديك أو اكتب الاسم في حقل تطبيقات البحث.
ـ ثم انقر فوق التطبيق لتحديده.
ـ قم بالنقر على السهم بجوار المتصفح الذي تفضل استخدامه.
ـ تظهر لك قائمة جديدة في الجزء العلوي منها، ستجد خيار يقول جعل [اسم المتصفح] متصفحك الافتراضي، وعلى يمين ذلك، زر يسمى تعيين افتراضي انقر فوقه.
ـ يتم سرد العديد من أنواع الملفات المتعلقة بالمستعرض أدناه، تحت عنوان فرعي يقرأ تعيين أنواع الملفات الافتراضية أو أنواع الروابط.

ـ عند النقر فوق الزر "تعيين افتراضي، سيتحول بعضها من استخدام Edge كمتصفح افتراضي على ويندوز 11، إلى متصفحك المفضل الذي قمت باختياره.
ـ من القائمة الظاهرة أمامك ابحث عن أنواع الملفات التي تم تعيينها للعمل مع متصفح مايكروسوفت Edge، مثل HTM و HTML و HTTP و HTTPS و PDF.
ـ انقر فوق أي خيار لم يتم تبديله عند تغيير المتصفح الافتراضي وقم بتغييره.
أخبار ذات صلة
الأكثر مشاهدة
أحدث الموبايلات
-

Apple iPhone 13 Pro Max
-

Xiaomi Redmi Note 11
-

Samsung Galaxy A52s
-

OPPO Reno6 Pro 5G
-

realme GT2 Pro
-

vivo Y19
-

Honor 50 Pro
-

Huawei Nova 9
-

Nokia 8.3 5G
هل يتراجع عدد عملاء CIB خلال الفترة المقبلة بعد زيادة أسعار رسوم التحويل والخدمات؟
-
نعم
-
لا
-
غير مهتم
أكثر الكلمات انتشاراً