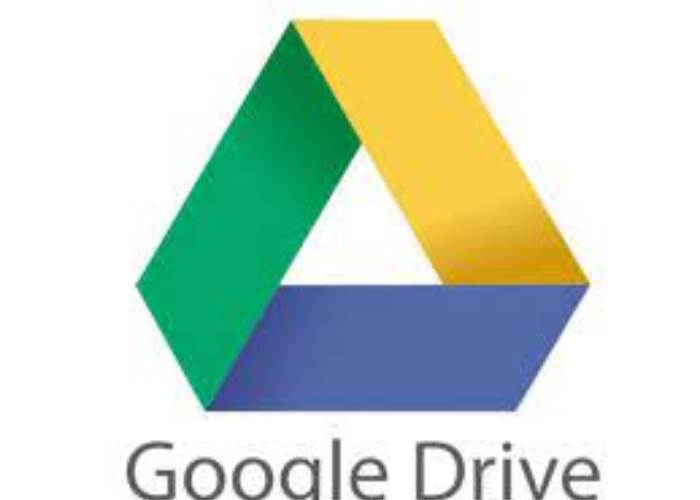
Google Drive
يعتبر تطبيق Google Drive من التطبيقات المستخدمة من جانب عدد كبير من الأشخاص، وذلك نظرا لمميزاته وخدماته التي تسهل على المستخدمين فعل الكثير من احتياجاتهم، كما أنه من التطبيقات المتوافقة مع مع Gmail، كما أنه من الممكن تنزيل Google Drive على سطح المكتب ومزامنة الملفات تلقائيًا، ولكن قد لا يعرف البعض الخطوات التي يمكن إتباعها لتحقيق ذلك، وفي هذا الصدد، نقدم لكم في خطوات سهلة وبسيطة كيفية إضافة Google Drive إلى سطح المكتب كالآتي:
ـ انتقل إلى صفحة تنزيلات Google Drive .
ـ اضغط فوق تنزيل Drive لسطح المكتب.
ـ يبدأ تنزيل برنامج يسمى "GoogleDriveSetup.exe" (GoogleDrive.dmg على جهاز Mac) في متصفح الإنترنت.
ـ بعد الانتهاء من تنزيل البرنامج، اضغط فوقه لبدء التثبيت واتبع التعليمات التي تظهر على الشاشة.
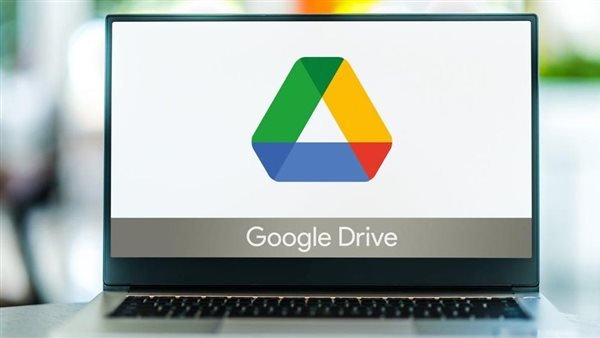
ـ بعد اكتمال التثبيت، اضغط فوق إغلاق للخروج من النافذة المنبثقة.
ـ ابحث عن نافذة تسمى تسجيل الدخول إلى Google Drive .
ـ اضغط فوق تسجيل الدخول باستخدام المتصفح.
ـ ثم اكتب عنوان Gmail، واضغط فوق التالي.
ـ ثم اكتب كلمة مرور Gmail، ثم اضغط فوق التالي.
ـ في الصفحة الجديدة التي تظهر لتأكيد تنزيل التطبيق من Google، اضغط فوق تسجيل الدخول.
ـ من الممكن إضافة مجلدات لـ Google Drive لمزامنتها في تفضيلاتك.
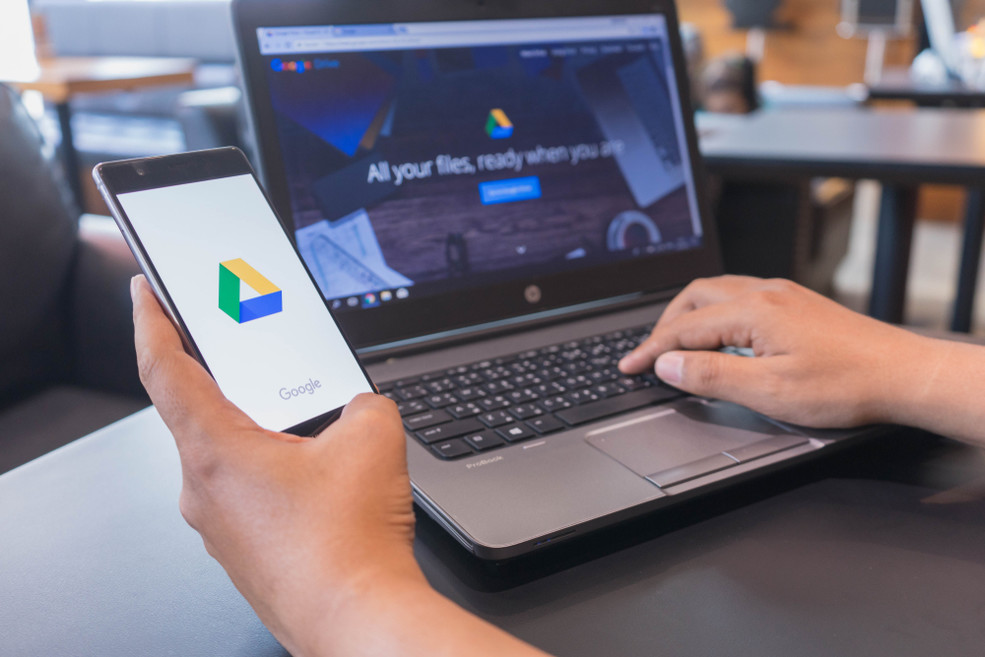
ـ يتم تحقيق ذلك على Windows عن طريق الضغط بزر الماوس الأيمن على رمز Google Drive في علبة النظام.
ـ الضغط فوق رمز الترس، وتحديد التفضيلات، والضغط فوق إضافة مجلد.
ـ بعد تنزيل Google Drive على سطح المكتب ترى اختصارات لبرامج Drive مثل مستندات Google وجداول بيانات Google والعروض التقديمية من Google إذا اخترت إنشائها أثناء التثبيت.
ـ اضغط فوق Drive لسطح المكتب.
ـ اضغط فوق رمز ترس الإعدادات ثم إيقاف المزامنة مؤقتًا.
ـ تكتمل المزامنة على الويب عندما ترى الرسالة اكتمل التحميل.
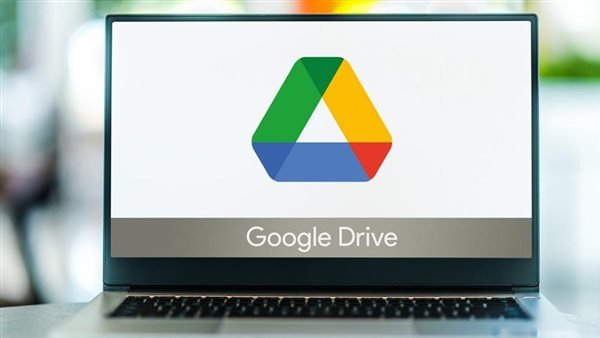

Download
الثلاثاء، 30 أبريل 2024 06:26 م
الثلاثاء، 30 أبريل 2024 06:23 م
الإثنين، 29 أبريل 2024 11:35 م
السبت، 27 أبريل 2024 05:39 م
الأحد، 17 مارس 2024 09:14 م
الثلاثاء، 30 يناير 2024 03:25 م
الأربعاء، 24 يناير 2024 12:43 م
الأربعاء، 10 يناير 2024 02:23 م
ماركات الموبايلات
أضغط هنا لمشاهدة كل الماركاتأحدث الموبايلات

Apple iPhone 13 Pro Max

Xiaomi Redmi Note 11

Samsung Galaxy A52s

OPPO Reno6 Pro 5G

realme GT2 Pro

vivo Y19

Honor 50 Pro

Huawei Nova 9

Nokia 8.3 5G
Back Top